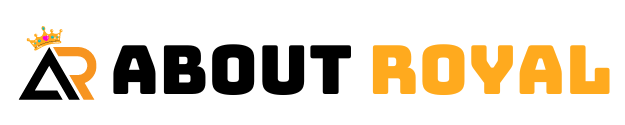Capturing screenshots on your HP Envy laptop can be incredibly useful for saving important information, sharing screen content, or troubleshooting issues. Whether you’re new to taking screenshots or looking for advanced techniques, this comprehensive guide will cover all the methods you can use on your Envy laptop.
Using Keyboard Shortcuts

Keyboard shortcuts are the quickest and most efficient way to take screenshots. Below are some of the most popular methods:
Full-Screen Screenshot with PrtScn (Print Screen)
The simplest way to capture your entire screen is by using the “PrtScn” key:
Locate the PrtScn Key: It’s usually located on the top row of the keyboard, near the function keys.
Press the PrtScn Key: This captures everything currently displayed on your screen.
Copy to Clipboard: The screenshot is saved to your clipboard, ready to be pasted into any application.
Paste into Image Editor: Open a program like Paint, Photoshop, or even Word, and press “Ctrl + V” to paste the screenshot.
Save the Image: Once pasted, you can save the image in your preferred format (e.g., .jpg, .png).
Capture an Active Window with Alt + PrtScn
Sometimes, you may only want to capture the window you’re actively working in:
Select the Active Window: Make sure the window you want to capture is selected and in focus.
Press Alt + PrtScn: This captures only the active window.
Paste and Save: As with the full-screen capture, you’ll need to paste this into an image editor to save it.
Capture a Specific Area with Windows + Shift + S
For more control, use the Windows + Shift + S combination, which triggers the Snip & Sketch tool:
Press Windows + Shift + S: The screen will dim slightly, and a small toolbar will appear at the top.
Select the Snip Shape: Choose from Rectangular Snip, Freeform Snip, Window Snip, or Fullscreen Snip.
Capture the Area: Click and drag to select the area you want to capture.
Copy to Clipboard: The screenshot is copied to your clipboard, allowing you to paste it into any application.
Optional Edit: You can also annotate or edit the screenshot within the Snip & Sketch tool before saving it.
Using the Snipping Tool

The Snipping Tool is a built-in Windows application that offers more features than basic keyboard shortcuts.
Launching the Snipping Tool
Search for Snipping Tool: Use the Start Menu search bar and type “Snipping Tool.”
Open the Application: Click on the app to open it.
Taking a Screenshot with Snipping Tool
Click New: In the Snipping Tool window, click “New” to start a new screenshot.
Choose Your Snip Type: You can select Free-form, Rectangular, Window, or Full-screen Snip.
Capture the Screen: Drag your mouse to select the area you want to capture.
Edit and Save: The screenshot will appear in the Snipping Tool window, where you can make basic edits like highlighting or cropping. When you’re satisfied, save it by clicking “File” > “Save As.”
Benefits of Using the Snipping Tool
Customization: You can choose exactly what part of your screen to capture.
Annotation: Quickly add notes or highlight important areas.
Ease of Use: The tool is straightforward and doesn’t require additional downloads or installations.
Using Snip & Sketch App
Snip & Sketch is the successor to the Snipping Tool and offers even more features for capturing and editing screenshots.
Accessing Snip & Sketch
Search for Snip & Sketch: Type “Snip & Sketch” in the Start Menu search bar.
Open the Application: Click on the app to start it.
Taking a Screenshot with Snip & Sketch
- Click on New: Once the app opens, click “New” to start a new screenshot.
- Choose Snip Type: Like the Snipping Tool, you can select from different snip types.
- Capture Your Screen: Make your selection, and the screenshot will be captured and displayed within the app.
- Edit with Advanced Tools: Snip & Sketch offers more advanced editing options, including cropping, annotating, and sharing.
- Save or Share: When finished, save your screenshot or share it directly from the app.
Additional Features
Touch-Screen Support: If your Envy laptop has a touch screen, you can use your finger or a stylus to annotate.
Integration: Snip & Sketch integrates with other Windows apps, making it easy to share screenshots in emails, social media, and more.
Using the Game Bar for Screenshots
If you’re a gamer or just need to capture something specific within a game or app, the Windows Game Bar is a great tool.
Enabling the Game Bar
Open Settings: Press “Windows + I” to open the settings menu.
Navigate to Gaming: Click on “Gaming” and make sure the Game Bar is turned on.
Taking a Screenshot with the Game Bar
Open the Game Bar: Press “Windows + G” to bring up the Game Bar overlay.
Capture the Screen: Click the camera icon to take a screenshot.
Locate Your Screenshot: Screenshots taken with the Game Bar are automatically saved in the “Videos > Captures” folder.
Why Use the Game Bar?
Convenience: It’s always a single click away while gaming or using an app.
Automatic Saving: No need to paste the screenshot anywhere; it’s saved automatically.
Recording: You can also record videos of your screen with the Game Bar.
Using Third-Party Screenshot Tools
For those who need even more functionality, several third-party screenshot tools are available. Here are some of the most popular options:
Lightshot
Ease of Use: Lightshot is lightweight and simple to use, offering quick screenshots and easy sharing.
Editing: Basic editing tools are available right after taking the screenshot.
Online Storage: You can upload your screenshots to the cloud for easy sharing.
Greenshot
Customization: Greenshot allows for a high level of customization, from capturing specific areas to adding annotations.
Integration: It integrates with many productivity tools like Microsoft Office.
Editing: Greenshot’s built-in editor allows for detailed modifications before saving or sharing.
Snagit
Advanced Features: Snagit offers more advanced features like scrolling capture, video capture, and a robust editing suite.
Professional Use: Ideal for professionals who need detailed screenshots for tutorials, presentations, and documentation.
Saving and Organizing Your Screenshots
Once you’ve captured your screenshots, keeping them organized is crucial for easy access later. Here are a few tips:
Create a Dedicated Folder
Location: Choose a location that’s easy to access, like your desktop or documents folder.
Naming Convention: Use a consistent naming convention for your screenshots, such as including the date or a brief description.
Use Cloud Storage
Backup: Save your screenshots to cloud storage platforms like Google Drive, Dropbox, or OneDrive.
Access Anywhere: This allows you to access your screenshots from any device, anywhere.
Tagging and Organizing
Tagging: If your image viewer or editing software supports tagging, add tags to your screenshots for easier searching.
Folders: Organize your screenshots into subfolders by project, date, or purpose.
Troubleshooting Common Screenshot Issues
Sometimes, things don’t go as planned when taking screenshots. Here are some common issues and how to resolve them:
Screenshot Not Saving
Clipboard Only: Ensure you’re pasting the screenshot into an editor if using clipboard methods like PrtScn.
Check Save Location: Double-check where your screenshot is being saved if using tools like the Game Bar.
Incorrect Screenshot
Re-select Area: If you accidentally capture the wrong area, simply re-trigger the screenshot method and select again.
Use Editing Tools: Crop or modify the screenshot in an editor to fix any errors.
Tool Not Working
Restart Tool: If Snip & Sketch or Snipping Tool isn’t responding, close and reopen the tool.
Check for Updates: Ensure that your Windows operating system is up to date, as this can resolve compatibility issues.
Taking screenshots on an HP Envy laptop is a straightforward process, but knowing the various methods available ensures that you can capture exactly what you need, in the way that suits you best. From simple keyboard shortcuts to advanced third-party tools, there’s a solution for every user. By following this guide, you’ll be able to efficiently capture, edit, and save screenshots with ease.